WordPressで作られたブログをカスタマイズをする際には、一度ローカル環境でテストしてから本サイト(本番環境)へ公開する方法が無難です。いつかは必要になるので初心者でも早い段階での準備を推奨します。
[toc]
WordPressにおけるローカル環境と本番環境の違い
簡単に言うとインターネット上に公開しているものが本番環境、自分のPC上でオフライン完結しているものがローカル環境です。
具体的には後述しますが、本番環境で取り返しのつかない失敗をしないように、先にローカル環境で動作確認をしておくのが主な目的となります。
WordPressにローカル環境を準備しておく必要性
結論は「最初はあんまり使わないだろうけど、そのうち必要になるので最初から準備しておいた方がいい」です。
ローカル環境で作業する目的
- テンプレートファイルをカスタマイズするため
- テーマ、プラグインのインストール及びアップデートを安全に行うため
- その他、あらゆる動作チェックをするため
テンプレートファイルをカスタマイズするため
サイトのデザインやシステムを変更する際にはテンプレートファイル(テーマファイル)やスタイルシートをカスタマイズします。具体的には下記のようなものです。
- 記事内の文字の色、サイズ、行間を調整する
- サムネイル画像の切り抜きサイズを変更する
- よく読まれている記事をウィジェットに表示する
- headタグ内に必要なメタタグを追加する
CSSは多少ミスしてもレイアウトが崩れる程度で済むのですが、本番環境だとカスタマイズ中もずっと公開され続けるのでそれもあまりよくないかなと。
本番サイトに適用する時はファイルごと移行すればいいだけです。ローカル環境があればじっくり時間をかけて正しく表示されることを確かめることができます。
テーマ、プラグインのインストール及びアップデートを安全に行うため
WordPressのプラグインやテーマは日々開発者たちが新規開発、機能追加、修復・改善を行なっています。今使っているものよりも良いものがリリースされれば変更するし、新しい機能が加わればバージョンアップすることもしょっちゅうです。
しかしWordPressのアップデート、個々のプラグイン、テーマは常に互換性があるわけではありません。評判の良いプラグインをインストールしても、他のプラグインやテーマとの相性が悪いと、正しく機能しなかったり、レイアウト崩れや不具合の原因になったりすることがあります。
プラグインにしてもWordPressのバージョンアプデにしても、リリース間もない頃はすぐは情報が少なく、不具合が起こる可能性も高いので、一旦ローカル環境に落としてテストしてみるのがいいです。
その他、あらゆる動作チェックをするため
カスタマイズでレイアウト崩れを起こすくらいならまだしも、ちょっとしたタイプミスでプログラムエラーが起こり画面が真っ白になることがあります。そうなるとWordPressのダッシュボードにアクセスすらできなくなり、本番環境では修復できなくなるので注意が必要です。
また自分はカスタマイズもしないし、不具合情報がないテーマ、プラグインしか使用しないという人でも、サイトを運営していれば意図しないところで問題が起こることはしばしば。
問題の原因究明の時に本番環境でしか作業できないのはかなりストレスフルでリスキーです。問題の原因を解明するのに、テスト環境があればバックアップからデータを復元すれば何度ミスをしても大丈夫。
【MAMPの使い方】WordPressをローカル環境へ移行する方法
ここからは実際にローカル作業環境を自分のPC上に作る方法を説明します。Webサイトの仕組みや用語は以下の記事に簡単にまとめましたが、後述する手順に従って進めばできるのでスルーしてもOK
[kanrenc id=”295″]
ローカル環境の準備とデータベースの作成
まずWordPressの動作に必要なApache、PHP、MySQLをローカル上(自分のPC上)に準備し、その中にWordPressデータの居場所を作ってあげます。
一つ一つインストールして相互リンクさせるのは難易度が高いので、それらが一括でパッケージングされたアプリMAMPをインストールします。
WordPressのバージョン
- PHP バージョン7.3以上
- MySQLバージョン5.6以上
2019年3月現在のWordPressの推奨環境は上記。MAMPはこれらの条件をカバーしていますので特に何もしなくてOK
MAPMのインストール手順
[timeline]
[tl label=’STEP.1′ title=’MAMPにアクセス’]
MAMPのダウンロードページにアクセスします。【Free Download】をクリック
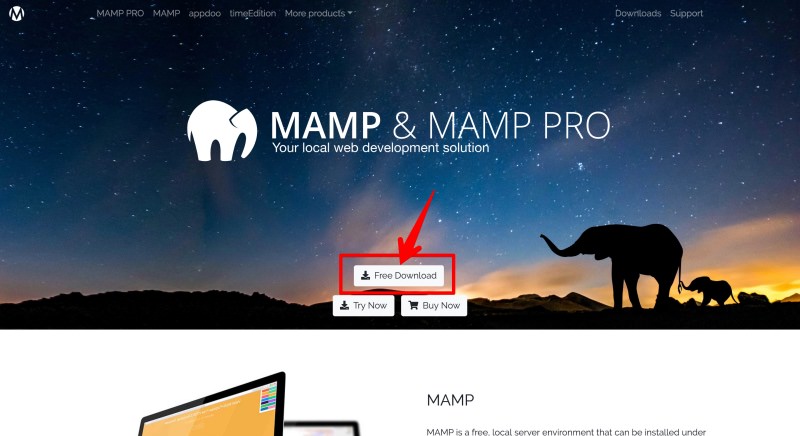
[/tl]
[tl label=’STEP.2′ title=’インストーラを入手’]
WindowsかMacで該当する方をクリックすると、インストーラのダウンロードが始まります。
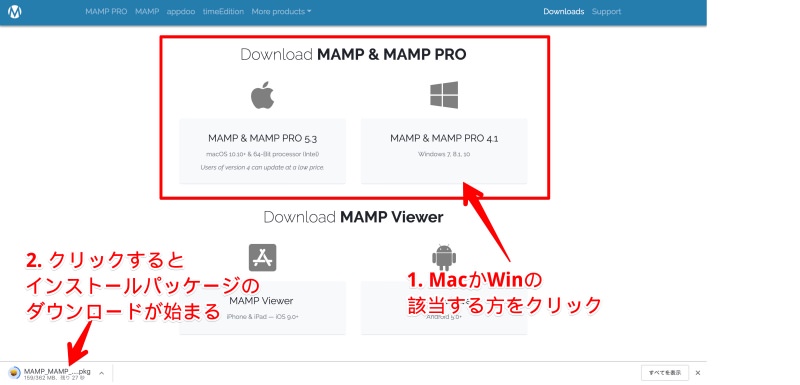
[/tl]
[tl label=’STEP.3′ title=’MAMPをインストール’] ダウンロードしたパッケージを開くとインストーラウィンドウが開くので指示に従って進めていきます。
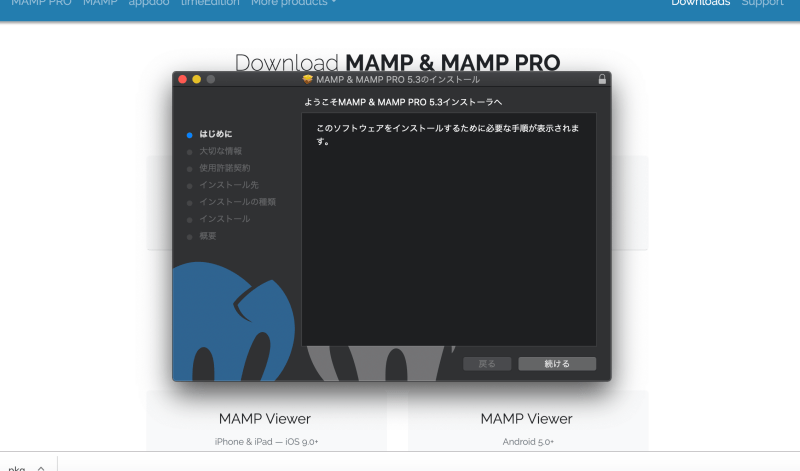
ちなみに勝手にダウンロードされるMAMP Proの使用は有料ですが、放置しておけば購入には至りません。後で削除すればOKです。
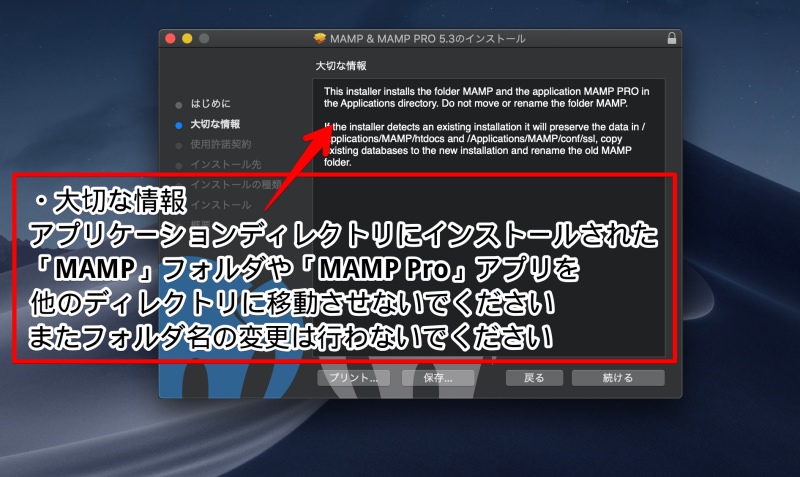
[/tl]
[tl label=’STEP.4′ title=’インストール完了’] アプリケーションフォルダ内にインストールされました。
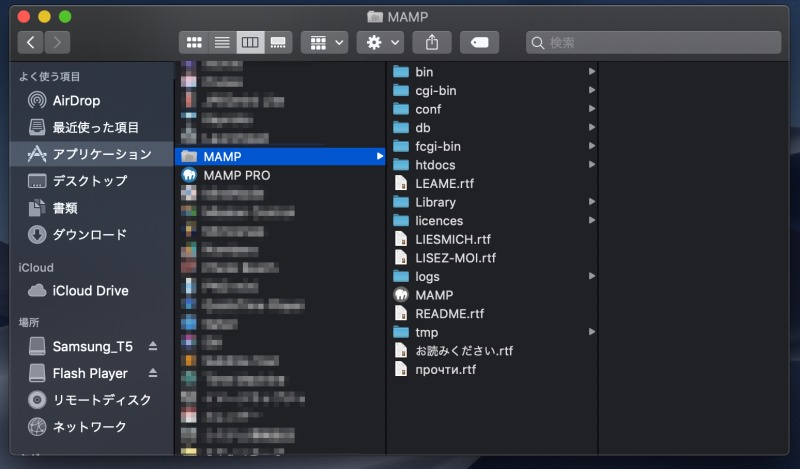
[/tl]
[tl label=’STEP.5′ title=’MAMPを起動’] MAMPフォルダ内のアイコンをクリックすると小さなウィンドウが起動します。この状態ではまだWebサーバは起動していないのでスタートボタンをクリック。
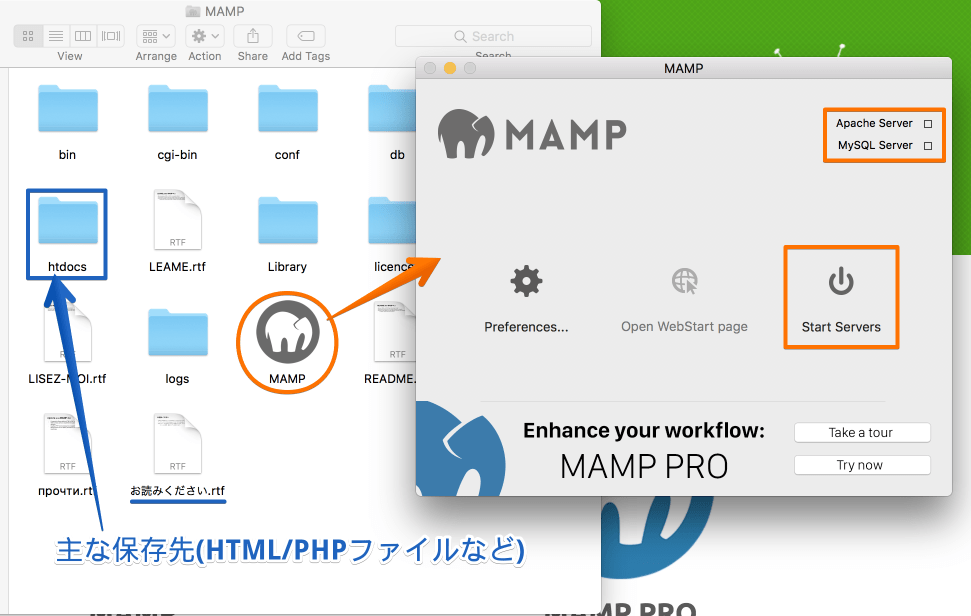
[/tl]
[tl label=’STEP.6′ title=’ローカルサーバを起動’] 右上のボックスが緑色になれば起動した状態となり、それと同時にブラウザが起動します。(しない場合は真ん中のスタートページを開くをクリック)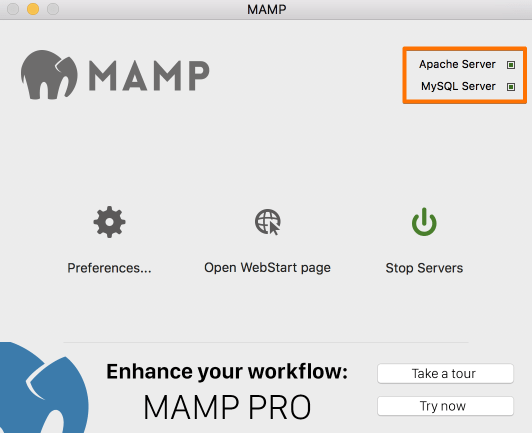
[/tl]
[tl label=” title=’成功’] 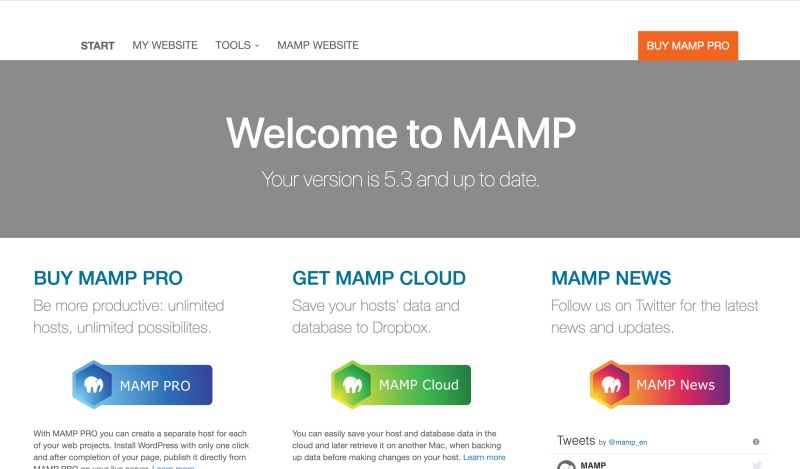
[/tl]
[/timeline]
これでMAMPを使ったローカルサーバの設定は完了です。
phpMyAdminで新しいデータベースを作成
詳しくはググって欲しいのですが、phpMyAdminはSQLを発行するデータ管理ツールです。WordPressはデータ管理システムにMySQLを採用、SQLはデータベースに命令を下す言語のこと。
[timeline]
[tl label=’STEP.1′ title=’phpMyAdminにアクセス’]
phpMyAdiminに入ります。さっき起動したブラウザの上部メニューのToolの中にあるphpMyAdminをクリック。 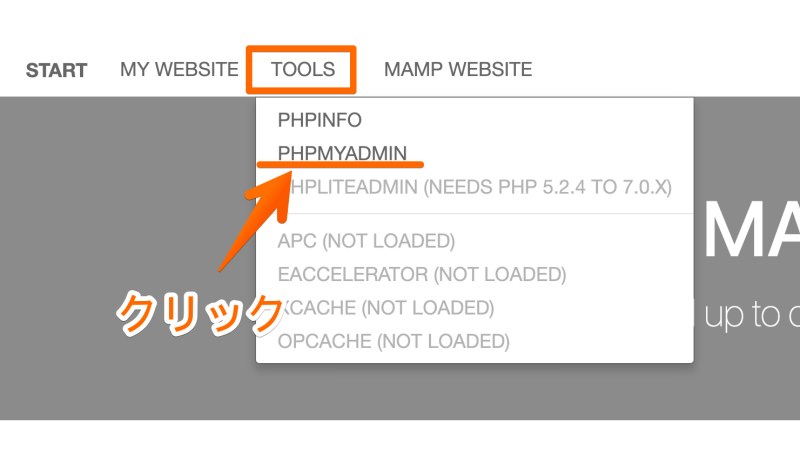
[/tl]
[tl label=’STEP.2′ title=’新規データベースを作成’]
データベースタブから新しいデータベースを作成します。サーバ接続の照合順序はutf8_general_ciを選択しておきましょう。(データベース名は半角英数字のわかりやすいもの推奨)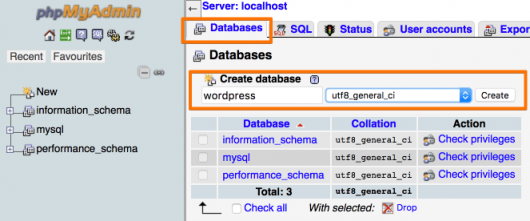
[/tl]
[tl label=” title=’完了’] 他のデータベースは勝手に数値とか変えてしまうとMySQLが動作しなくなってしまうこともあるので基本的に触らないようにしましょう。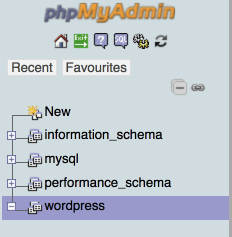
[/tl]
[/timeline]
これでローカルサーバ内に自分用(WordPress用)のデータベースが作成できました。あとはWordPressをインストールするだけです。
ローカル環境へWordPressをインストール
[timeline]
[tl label=’STEP.1′ title=’最新版のWordPressをダウンロード’]
WordPress公式サイトから最新版のWordPressをダウンロードします。
[/tl]
[tl label=’STEP.2′ title=’ダウンロードファイルをMAMPフォルダに入れる’]
ダウンロードしたzipファイルを解凍し、MAMPのhtdocsフォルダに入れます。このフォルダ名はローカルホスト上でのURLになるので、わかりやすいフォルダ名に変えておくといいです。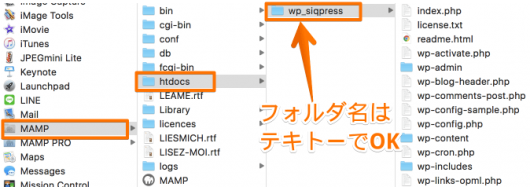
[/tl]
[tl label=’STEP.3′ title=’ローカルのデータベースとWordPressを接続’] MAMPでサーバ起動させた状態でブラウザからhttp://localhost:8888/フォルダ名/ にアクセスするとこの画面。phpMyAdminで作成したデータベース名、MySQLユーザ名、パスワード(MAMPではrootと設定されてます)を入力します。他は変更しなくて大丈夫です。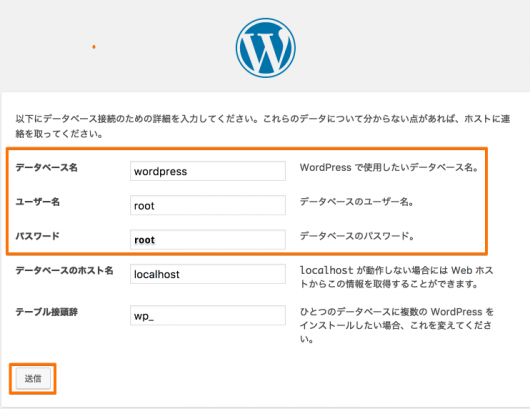
[/tl]
[tl label=’STEP.4′ title=’心の準備ができたらインストール実行’] フォルダ内にwp-config.phpが作成されたはずです。インストール実行をクリック。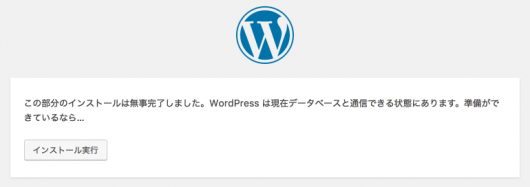
[/tl]
[tl label=’STEP.5′ title=’サイト情報を入力してインストール’] サイト名、ユーザ名、パスワード、メールアドレスを入力。検索エンジンのところはチェックを入れておきました。(ローカル = オフライン作業と思ってるのであんまり関係ないはず。)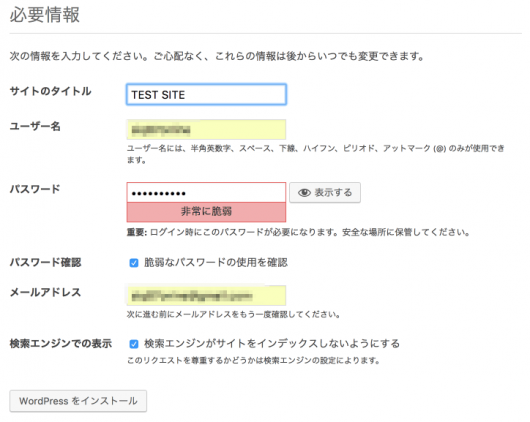
[/tl]
[tl label=’STEP.6′ title=’WordPressにログイン’] インストールすると自動的にログイン画面になるので、今しがた設定したユーザ名、パスワード名を入れてログインします。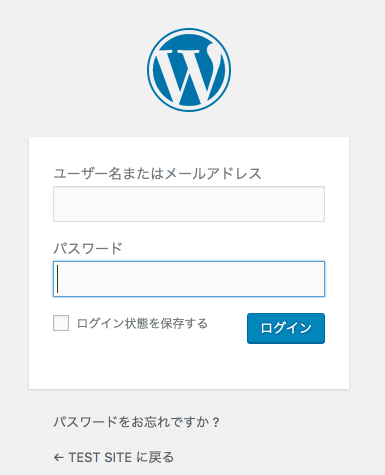
[/tl]
[tl label=” title=’おめでとうございます’] この画面が表示されれば成功です。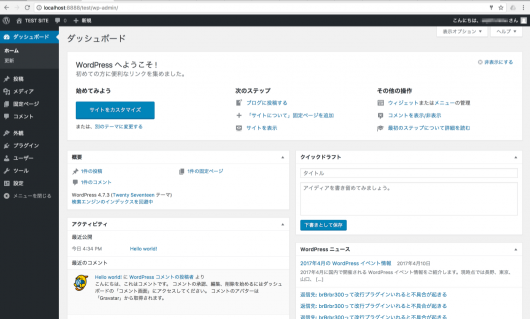
[/tl]
[/timeline]
これでローカルサーバーへのWordPressインストールは完了です。カスタマイズを行う際はPC内(MAMPフォルダ内)のファイルを編集し、ローカルサーバー上のWordPressで問題がないことをチェックしてから、本番サイトに適応する、という流れになります。
[memo title=”補足”]FTPソフトを使って、本番環境とローカル環境でファイルのやり取りをする方法は下記の記事で紹介しています。FTPソフトもWordPressのカスタマイズやバックアップ取得には必須のツールです。早い段階で導入しておくことをオススメします。
[kanrenc id=”2524″][/memo]
ということでお疲れ様でした。今回はこんな感じで( ・∇・)

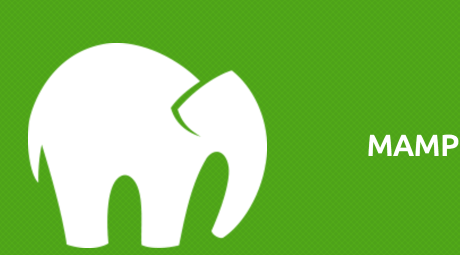
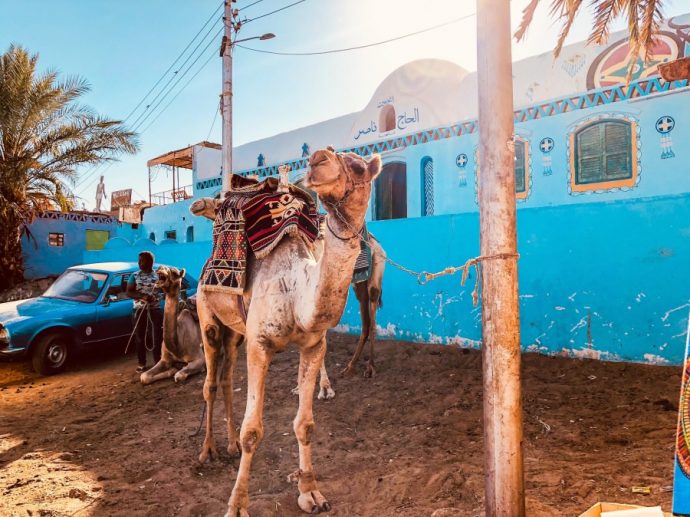
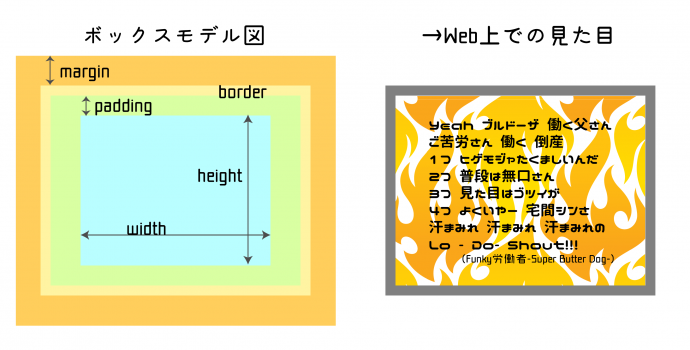
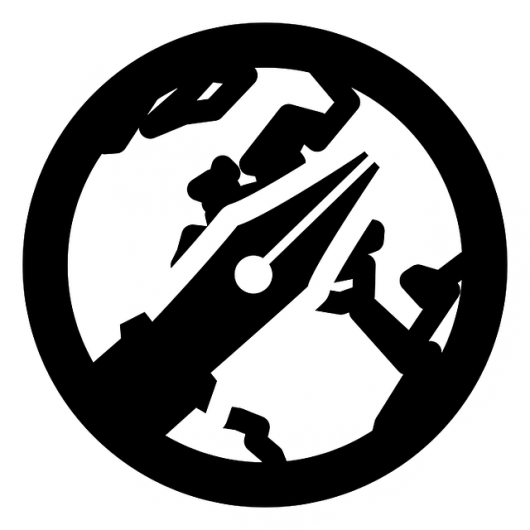
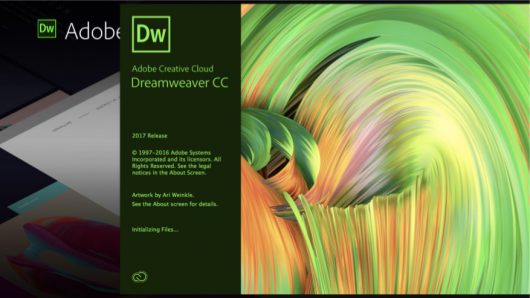

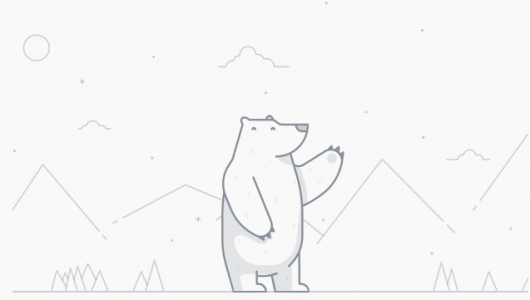

コメント