いっちょまえに一眼レフを所持してるくせに、その機能を十分に使えていない私です。ピントを合わせてカシャカシャと大量に撮っては数打ちゃ当たるで良さげなのを残してきました。そのうえ編集なんてこともしたことはほとんどありません。今まで写真をそこまで楽しんで学んでこなかったんですね。でもでも、ひとまずブログに載せるのに最低限必要なもんにしたい。。。
で、導入してみたのがFotor Photo Editというアプリ。
→公式ページ http://www.fotor.com/jp/
Fotorでできること
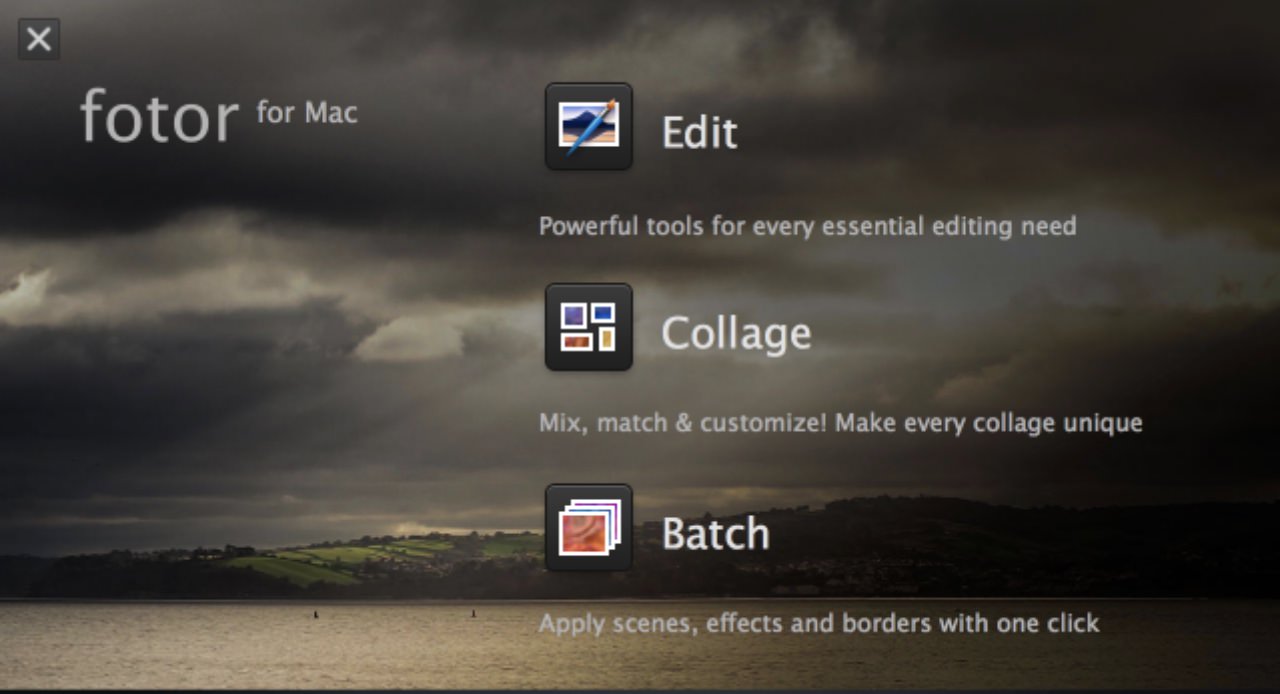
Fotorには3つのメニューがあります。
1. Edit(編集)
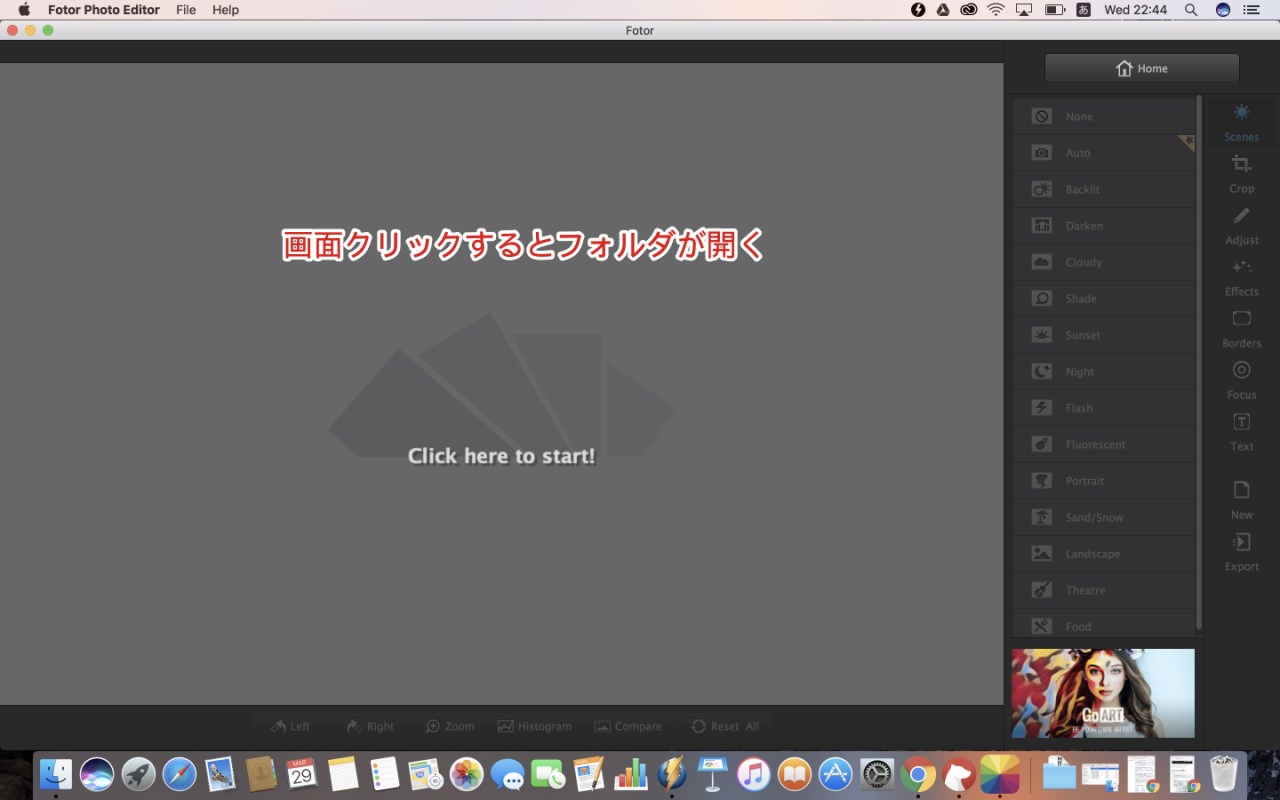
ここに加工したい写真を1枚放り込みます。
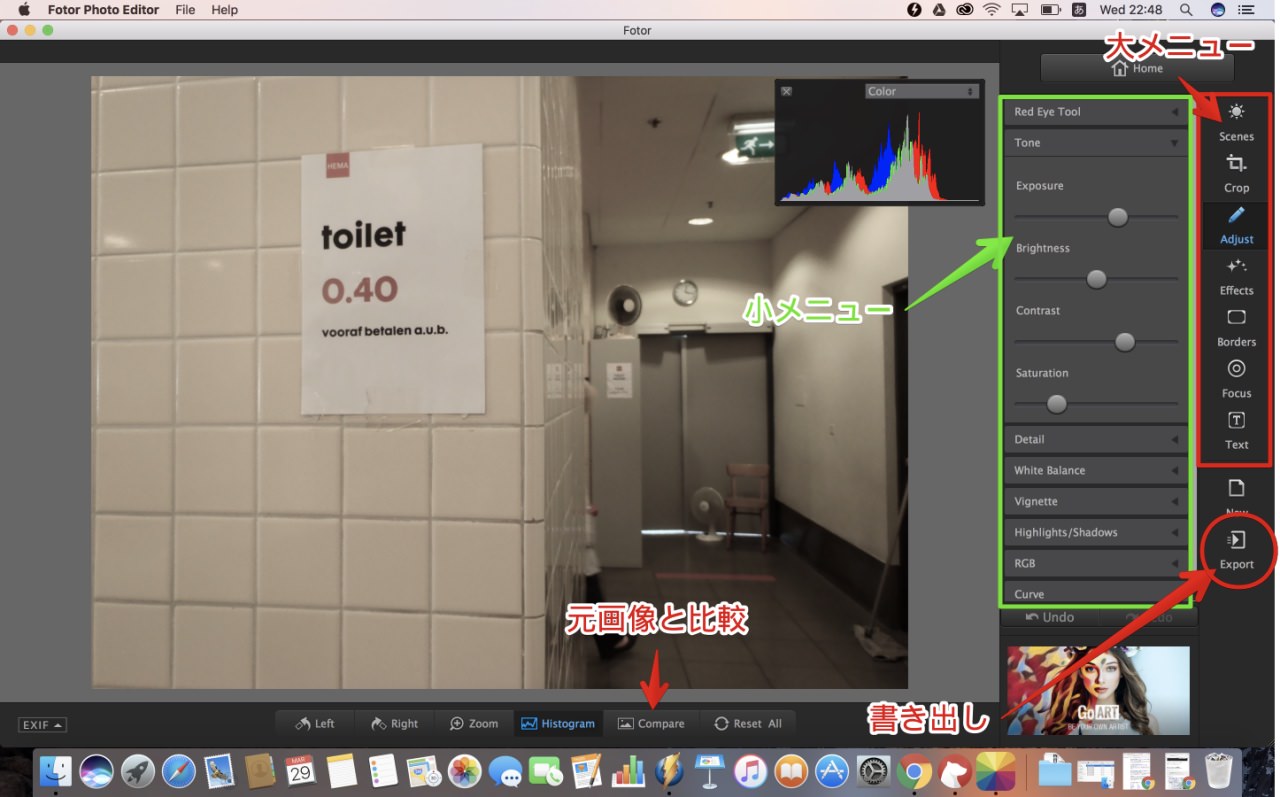
あとはサイドバーから自分の好きなように編集項目を入力していくだけです。今のところ私が使っているのは照度調節と部分的にボカしを入れてくれるフォーカスの2つのみです。素人目線ですが編集に必要な基本的なエフェクトと文字入れ、フレームワーク、クロッピングなどの機能は無料にしては十分すぎるくらい揃っています。
2. Collage(コラージュ)
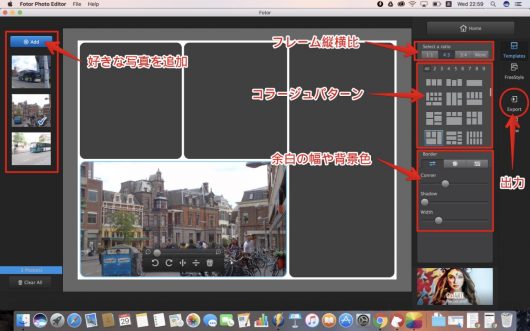
あんまり写真貼りまくると重くなるからブログに載せるのは厳選して枚数減らした方がいいんですが、旅行記などで私はあれもこれも見てもらいたいんや!!という時に使ってます。
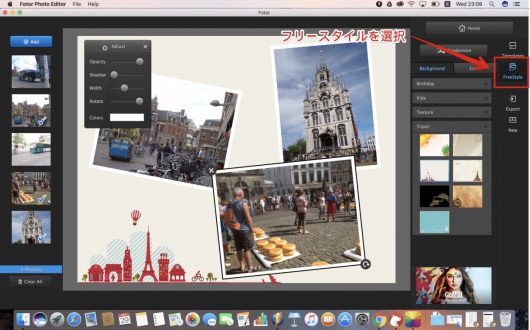
フリースタイルメニューを選択すれば、好きなところに並べて大きさ変えたり回転かけたりして、TwitterやFacebookに数枚まとめて1フレームでサッとアップするのにも使えます。
3. Batch(バッチ)
3つのメニューの中で一番使ってるのがこのバッチ機能。複数の画像をまとめてリサイズ/リネームしてくれる一括処理機能です。
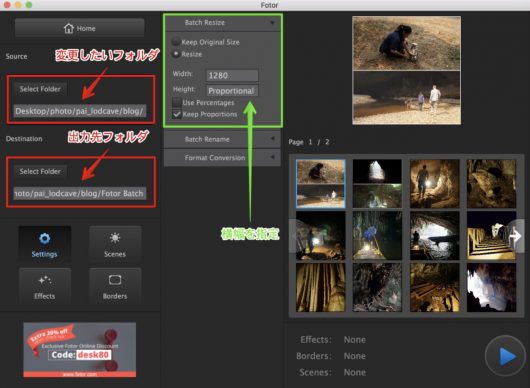 まず最初に一括変更したい写真を1つのフォルダにまとめて、左上のフォルダごとツッコミます。変更後の吐き出し先フォルダも決めておきます。あとは項目を入力していくだけです。
まず最初に一括変更したい写真を1つのフォルダにまとめて、左上のフォルダごとツッコミます。変更後の吐き出し先フォルダも決めておきます。あとは項目を入力していくだけです。
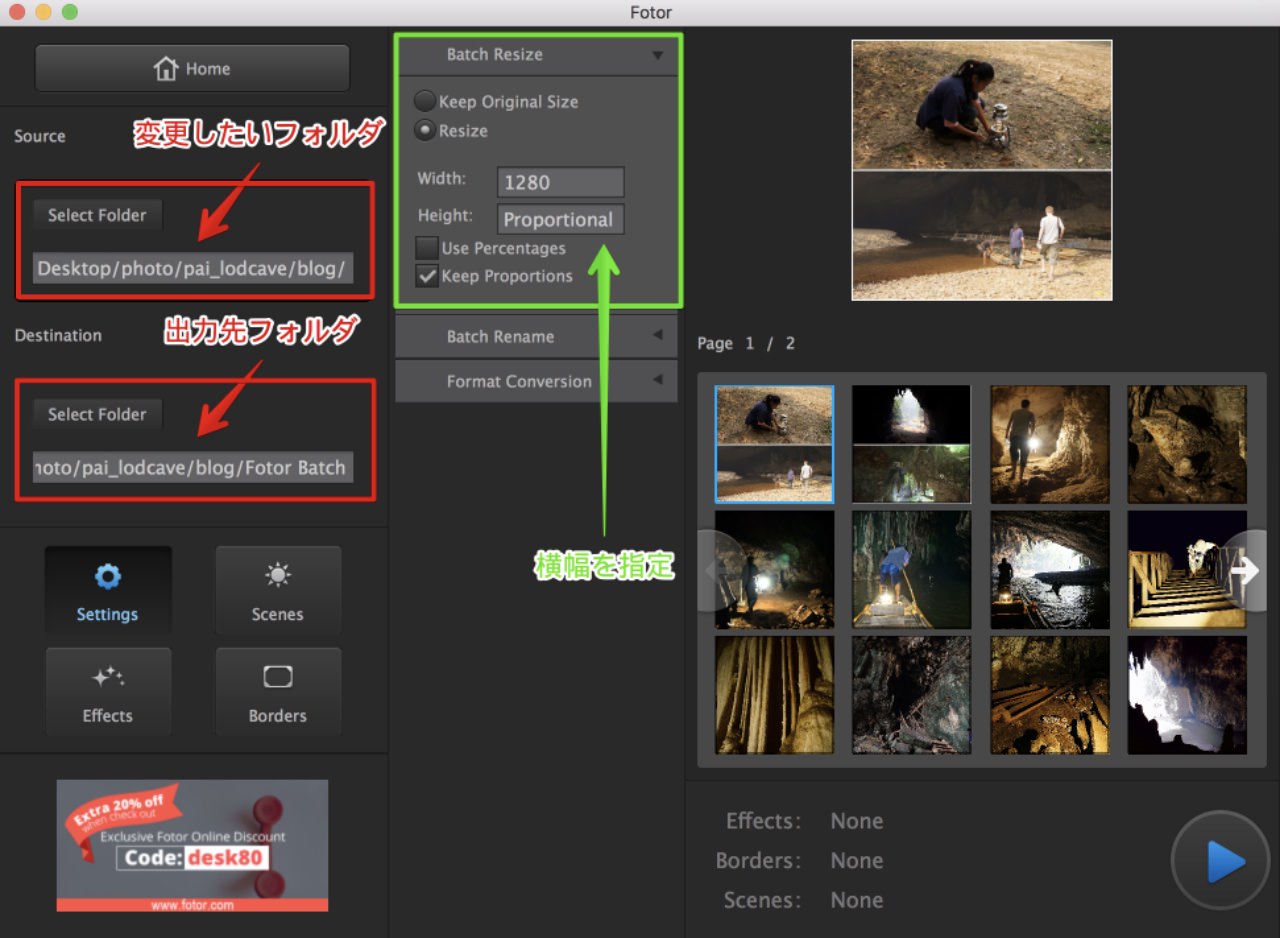
Keep Original Size(比率固定)にチェックを入れWidth(幅)を入力します。(私は最大幅1280pxで考えてます。縦長写真除く。)
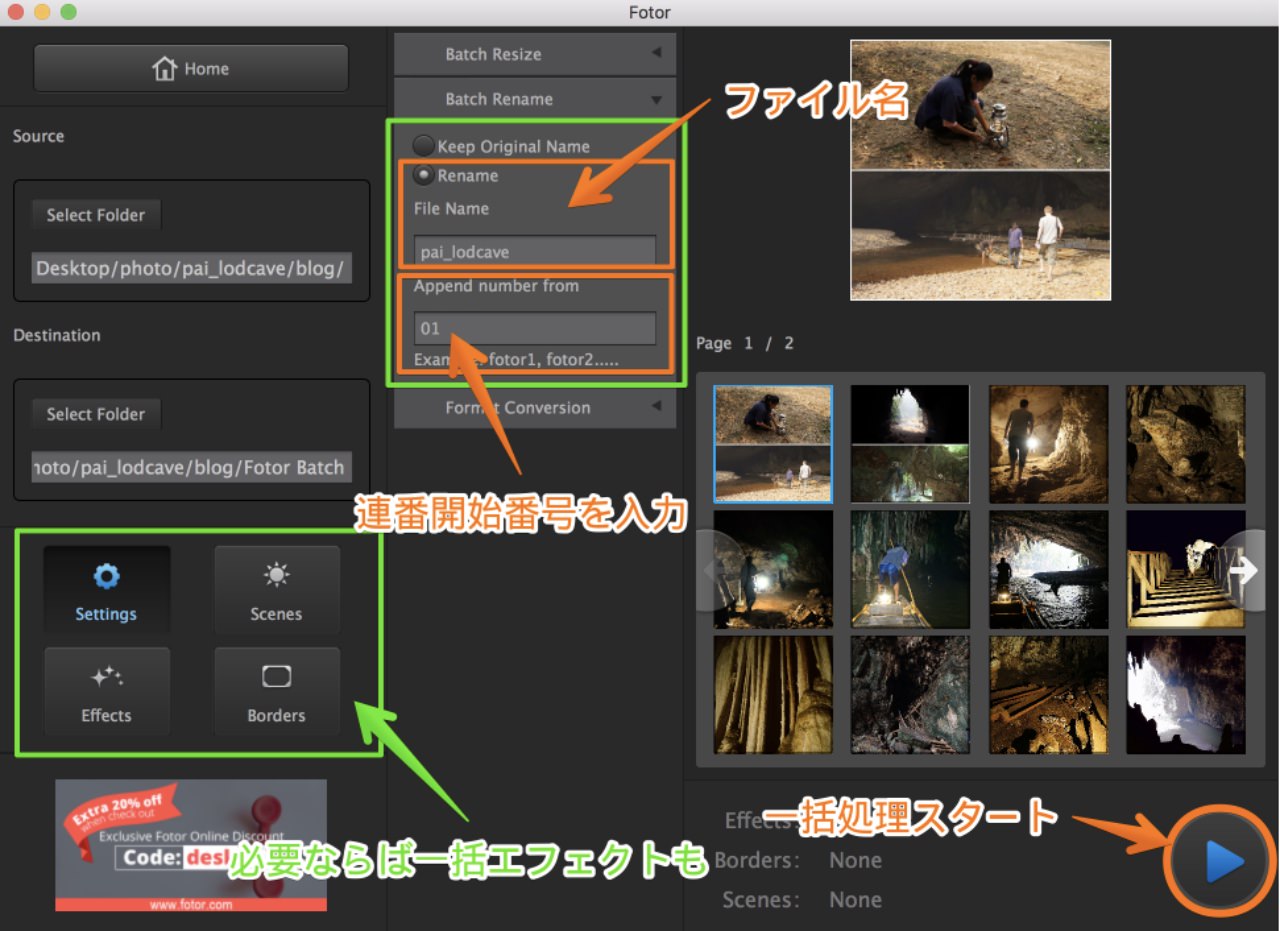
Renameはファイル名、開始番号を入力するとファイル名の後に入力した数字から連番で書き出されます。ブログ以外の写真整理で枚数が2桁、3桁となるときは、ここを01、001と入力しておきます。書き出しのフォーマットと画質を変更したい人は変更し、右下のスタートボタンをクリックすれば完了です。使う機会は限られていると思いますが、一応簡易エフェクトも一括でかけれるようになっています。
Fotorの画像編集まとめ
今のところは、カメラで撮った画像は全て以下の流れで加工して、Fotorではできませんがブログにアップする前に圧縮作業入れてます。
- Editで1枚ずつ自己満加工
- 必要であればCollage
- Batchでリネーム(連番)/リサイズ
ファイル整理に手がつけられず、デスクトップがどえらいことになってたので連番リネーム重宝してます。
そんなとこで、ほなまた。

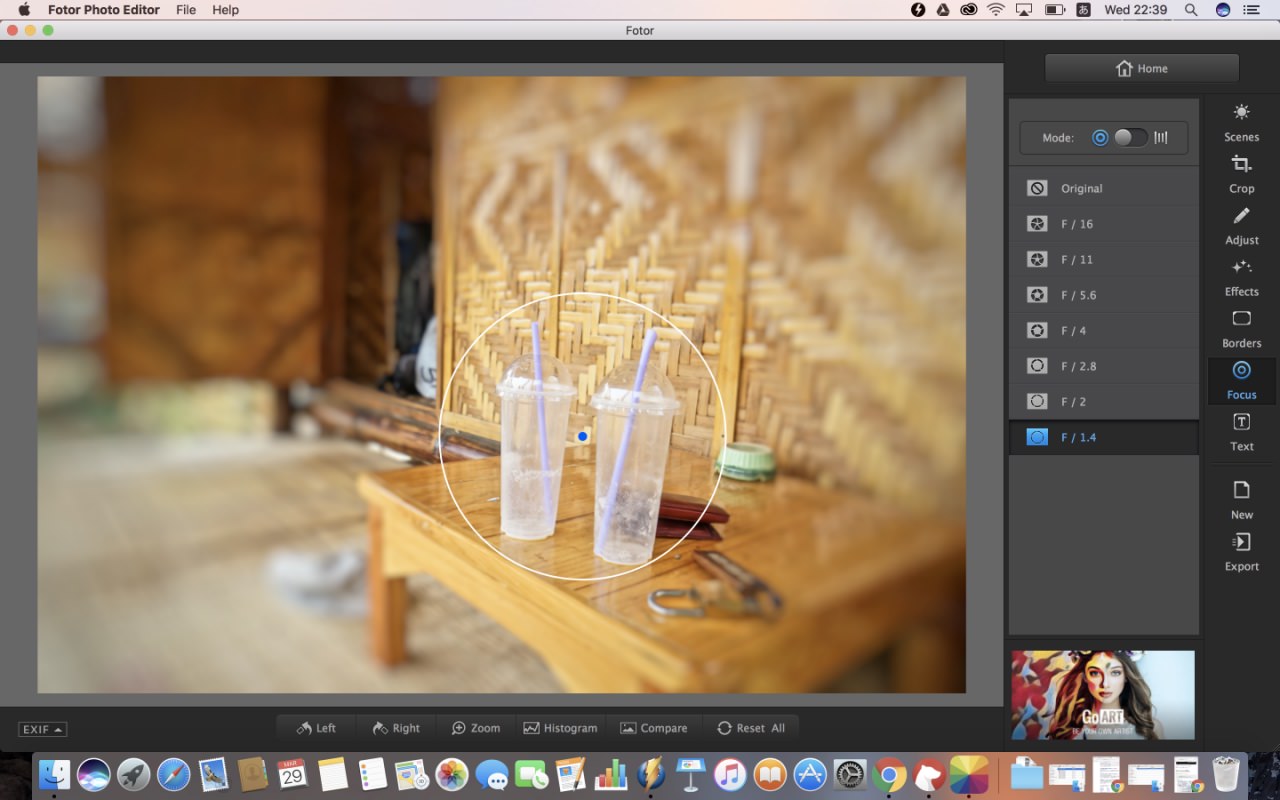
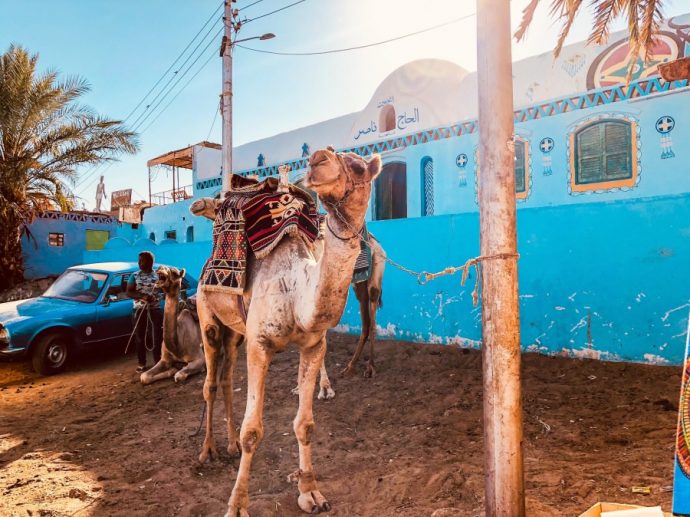
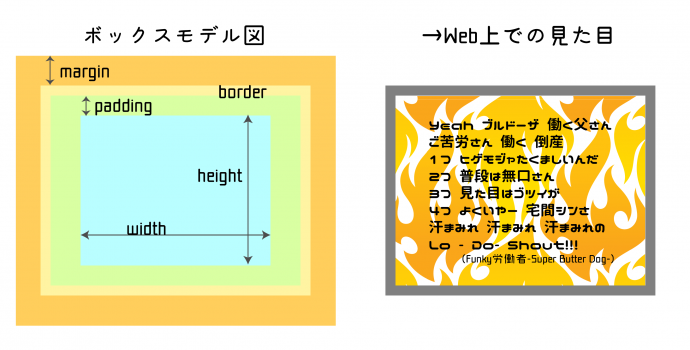
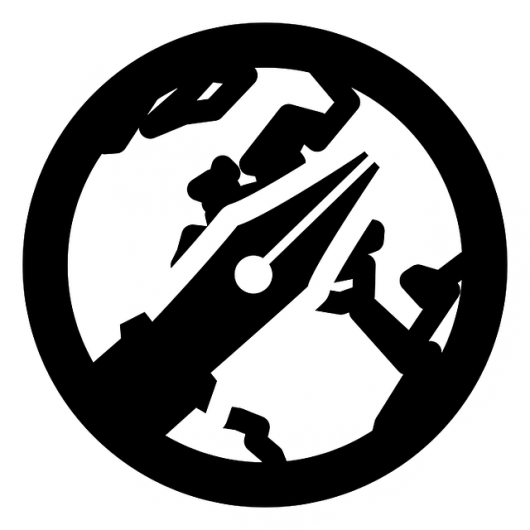
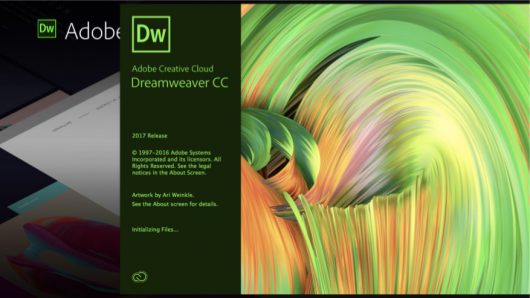
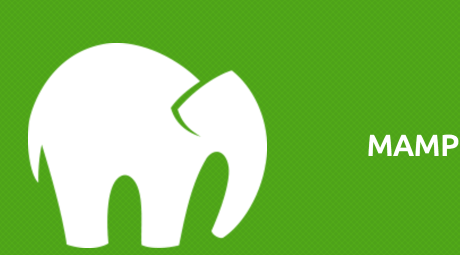

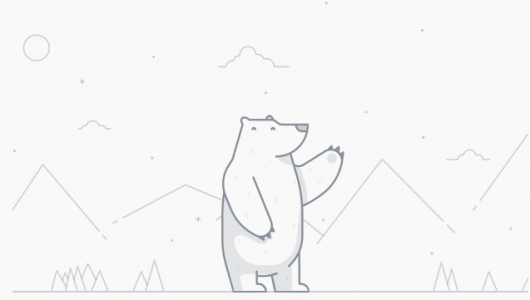
コメント