本記事では、Macのカーネルパニックについて、考えられる原因と自分でできる対処法をまとめています。カーネルパニックが頻発中の方、ここ最近Macの調子がよくないという方、ご参考にどうぞ。
Mac で修復不能な問題が起きて、開いているすべての App に影響が及ぶといった状況がまれに起こります。そういった場合、Mac の再起動が必要になります。これはオペレーティングシステムの基盤を支える部分 (「カーネル」) が「再起動が必要な問題がある」と判断したためで、それゆえ「カーネルパニック」と呼ばれます。
Apple.Inc [Appleサポート]
【経験談】Macbookでカーネルパニックが頻発する
Macbook Pro (2016 late) を使い始めてそろそろ1年半ほど経つ頃でした。
買った当初は電源ボタン押したあとクリックの仕方がわからなくてこっちがフリーズしてたほどのMac音痴でしたが、今ではブログを書いたり、プログラミングで遊んだり、動画編集もやり始めて、「なんて楽しくて快適なPCなんでしょ٩( ‘ω’ )و」と手放せない状態です。
その大事な大事なMacbookの様子がここ1, 2週間おかしいのです。作業中に画面が突然グレーになって落ちたと思ったら「問題が起きたためコンピュータを再起動しました」のメッセージが。
まぁコンピュータだしたまにはエラーも出るでしょうと最初は気にかけてなかったのですが、あまりにも頻発するので流石に放っとけなくなりました。
ある時はYoutube閲覧中にディスプレイが緑色になってクラッシュ、ある時は写真ファイルの整理中にフリーズ、またある時は動画編集中、ゲーム動画キャプチャ中など発生パターンは様々。
なんか調べたらこれ「カーネルパニック」っていうらしい。というのが始まり。
(追記:原因は内部ファンが作動していないことによるCPU熱暴走でした)
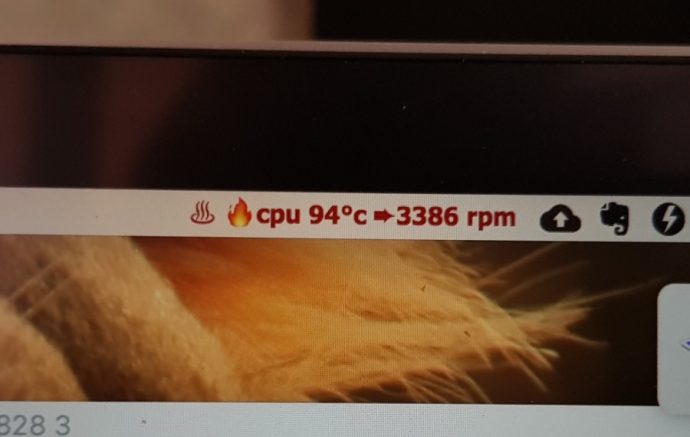
Macのカーネルパニック頻発時に試してみるべき対処法9つ
メーカー修理になればお金もかかるし、何よりMacbookを没収されて何日間も仕事ができないのはツライということで、できれば自分で何とかしたいところです。
以下の手順で改善されなかった場合、また原因がわからなかった場合、ギブアップしてしまった場合はAppleに相談しましょう。
カーネルパニックのトラブルシューティング手順
- Macを再起動する
- MacのOS、アプリケーションを最新状態にする
- 不具合直近で入れたアプリやソフトをアンインストールする
- Macの周辺機器を全て取り外す
- Apple Diagnosticsでハードウェア不具合を探す
- NVRAM/PRAMをリセットする
- SMCをリセットする
- OSを再インストールする
- OSをクリーンインストールする
1. Macを再起動する
PCやスマホもそうですが、再起動するだけで解決される問題は結構多いです。カーネルパニックを起こすと自動的に再起動が行われるので、まずはそれで様子見です。
また起動時に上記のようなメッセージが表示されます。Openをクリックするとシャットダウン時(強制終了時)に使用していたアプリが再度開かれます。
もし使用していたアプリのどれかがカーネルパニック発生の原因と考えられる場合はキャンセルをクリックしてください。
2. MacのOS、アプリケーションを最新状態にする
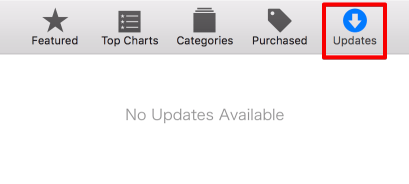
ほとんどの場合はMac自体に問題があるわけでなく、外部からインストールしたソフトウェアや、外部機器(ハードウェア)に問題があることが原因だそう。ということで、まずはAppストアでアップデート情報をチェック。
カーネルパニックを防ぐには、ソフトウェア・アップデートで「お使いのソフトウェアは最新です」というメッセージが表示されるまで、適用可能なすべてのソフトウェアをインストールします。ほとんどのカーネルパニックは、ソフトウェアをアップデートするだけで解決できます。
Apple.Inc [Appleサポート]
Macbook Pro 2018リリース当初指摘されていたカーネルパニックを含む発熱問題がOSのアップデートによって解決されましたしね。
(私のMacbookちゃんはOS再インストールまでしてもダメでしたが。。。)
3. 不具合直近で入れたアプリやソフトをアンインストールする
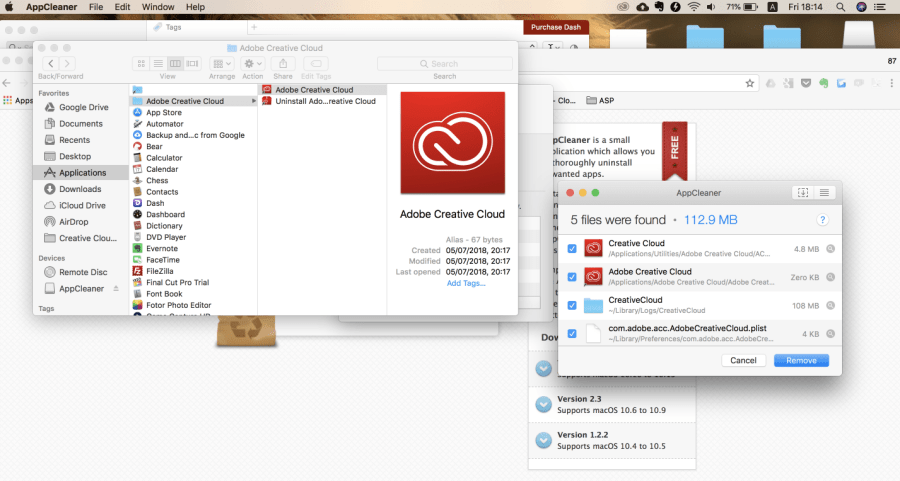
そういえばこのアプリをインストールしたあたりから様子がおかしくなったような・・・という怪しいアプリケーションがあれば削除しましょう。
App Cleanerというフリーアプリが関連ファイルも含めて根こそぎ削除してれるのでお手軽です。オススメします٩( ‘ω’ )و
4. Macの周辺機器を全て取り外す
ソフトウェアに問題がなければ次はハードウェアです。まずはMacに接続している外部機器が原因となっていないかを調べます。
デスクトップ型の場合は、ディスプレイ、純正キーボード、純正マウスまたはトラックパッドだけを接続して他は全て外す。
ここでカーネルパニックがまた起これば外部機器の接続とは無関係であることになります。
(→カーネルパニックが起こらなければSTEP.3へ)
外部機器を順に1台ずつ接続し、STEP.1からSTEP.3をカーネルパニックが起こるまで繰り返します。
カーネルパニックを起こす外部機器を特定できたら、下記もご参照ください。
複数の周辺機器を併用することがカーネルパニックの引き金になっている場合もあります。周辺機器を一度に 1 台ずつ順に取り外して、その周辺機器が単体でカーネルパニックを引き起こしているのか確認してください。
Apple.Inc [Appleサポート]
5. Apple Diagnosticsでハードウェア不具合を探す
「Apple Diagnostics」はMac本体のハードウェア(カメラ、キーボード、バッテリ等)に異常がないかを診断し、解決策を提示してくれるシステムです。
デスクトップ型の場合は、ディスプレイ、純正キーボード、純正マウスまたはトラックパッドも接続して他は全て外す。
言語の選択画面が表示されるまで、キーを押し続けてます。
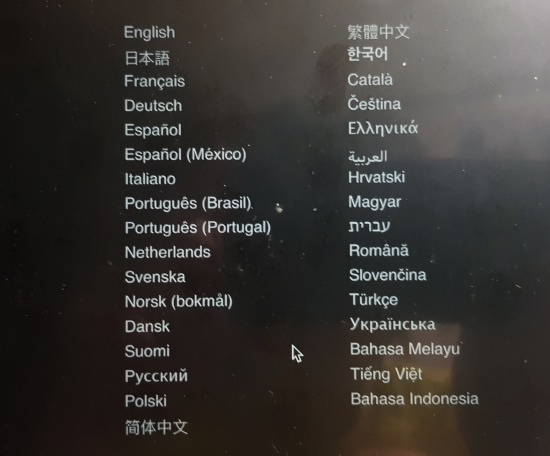
言語を選択するとハードウェア診断が始まるので、終了するまで待ちます。
Apple Diagnosticsで異常が見つかった場合は、カーネルパニックとの関連性調査とともに異常部の修理依頼が必要となります。
6. NVRAM/PRAMをリセットする
NVRAMおよびPRAM は、電源OFFの間も特定の設定情報を記憶しておく小容量のメモリです。デバイスにもよりますが、音量、画面解像度、選択されている起動ディスク、時間帯、最近起きたカーネルパニックの情報などが該当します。
こうした設定情報に関して問題が起きた場合、NVRAM をリセットすると解決できることがあります。
「ジャーン」という起動音が2回なるまで押し続ける。起動音が鳴らないタイプのMacは20秒ほど押し続ける。見た目は再起動したような感じになります。
システム環境設定から、必要に応じてリセットされた設定内容 (音量、画面解像度、起動ディスクの選択、時間帯など) を調整する。
7. SMCをリセットする(システムリセット)
SMC(システム管理コントローラー)はディスプレイ開閉時や電源ボタンを押した時の反応、またバッテリー管理や熱管理などのシステム制御を行っています。
電源ポートから正しく充電されなかったり、軽負荷なのに冷却ファンがフル回転していたりするのは、SMCがMacに変な命令を出しているせいとのこと。
SMCのリセット方法は機種によって異なります。バッテリーの取り外しが可能な旧式ノートブック型MacのSMCリセット方法ついては、こちらのAppleサポートページでご確認ください。
- Macをシステム終了する
- キーボードの「shift + control + option」キーを押しながら、電源ボタンを10 秒間押し続ける。
- 電源ボタンを押してMacの電源を入れる
- Macをシステム終了する
- 電源コードを抜いて15秒間待つ
- 電源コードを接続して5秒間待つ
- 電源ボタンを押してMacを起動する
- Macをシステム終了する
- 電源ボタンを10秒間長押しする
- 電源ボタンを放して数秒待つ
- 電源ボタンを押してMacを起動する
8. OSを再インストールする
出荷時状態にリセットする「クリーンインストール」と違って、データや設定を残したままOSのみインストールするし直すのが「OS再インストール」です。(そのまんま・・・)
画像↓の状態になったら長押しを離しても大丈夫です。
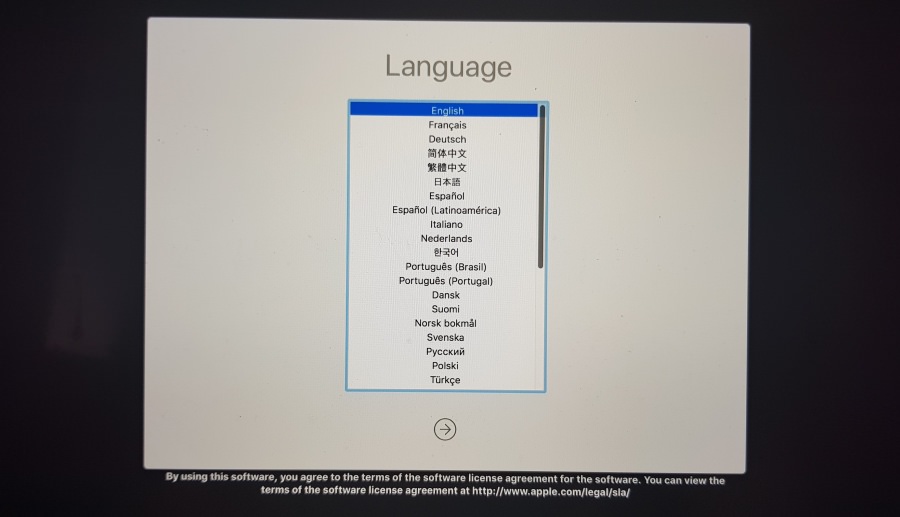
上から2番目をクリックしますが、その前にネットワークに接続します(有線の場合は不要)。自動接続にしていてもここでWifiパスワードの再入力が求められます。
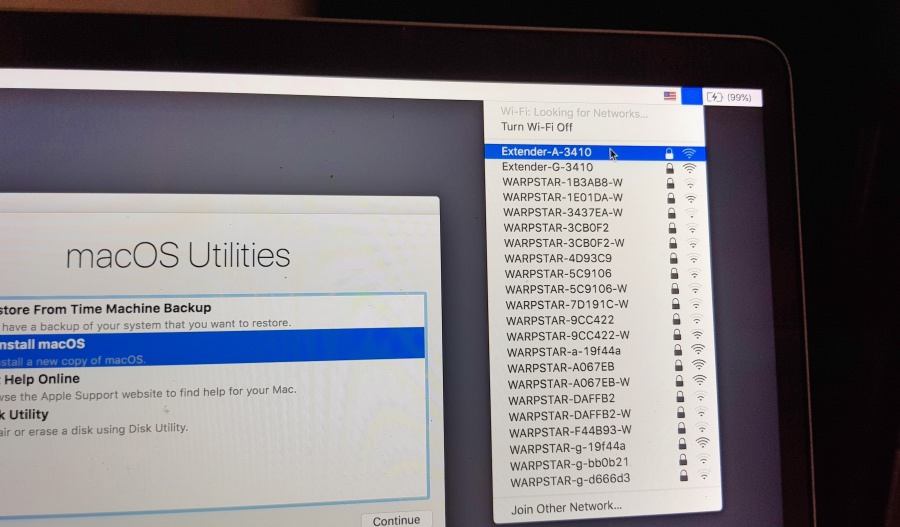
指示に従って進めるとOSのインストールが始まります。ネット環境にも寄るかと思いますが、私の場合は30分くらいで終わりました。
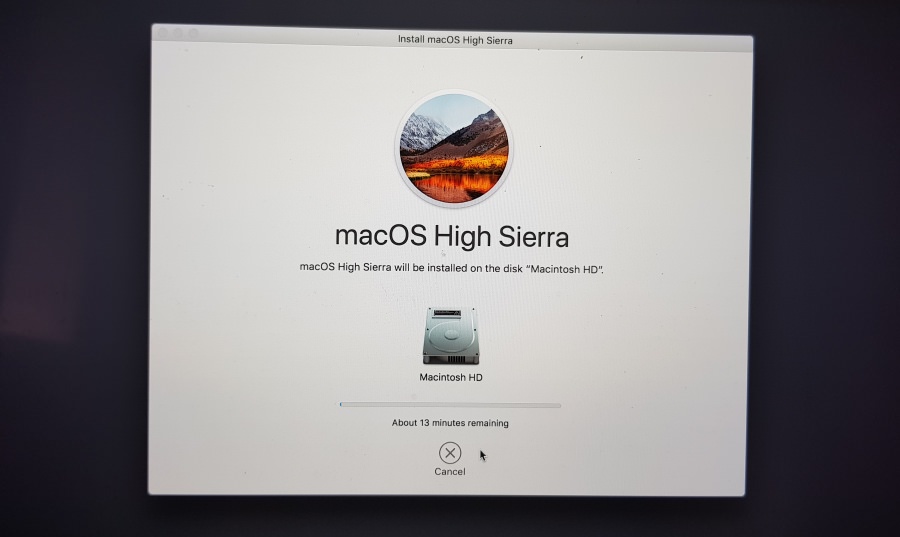
9. OSをクリーンインストールする
自分でできる最終手段です。工場出荷時の状態に戻します。ここまで来ると時間も手間もかかる&これで直らなかった時のショックがハンパないので、一度Appleに問い合わせしてみてもいいかと思います。
それでもカーネルパニックが起こる場合はAppleへ

手放すのはいろいろと辛いもんがありますが、ここまでやってダメならプロの方に診てもらうしかないです。
方法としては、(1) Apple Store直売店のGenius Barを予約、(2) 近所の正規サービスプロバイダに相談、(3) Appleオンラインサポートを利用、の3つあります。
Macの症状の推移と自分が施した処置について詳しく聞かれると思うので、あらかじめ準備をしてしっかりと伝えましょう。
レポートは下記記事からどうぞ。
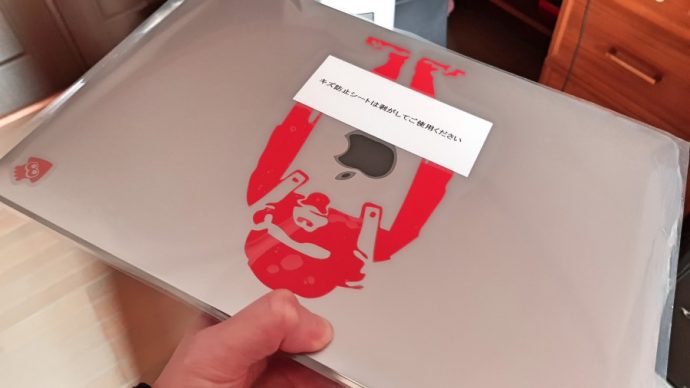
健闘を祈る!!٩( ‘ω’ )و


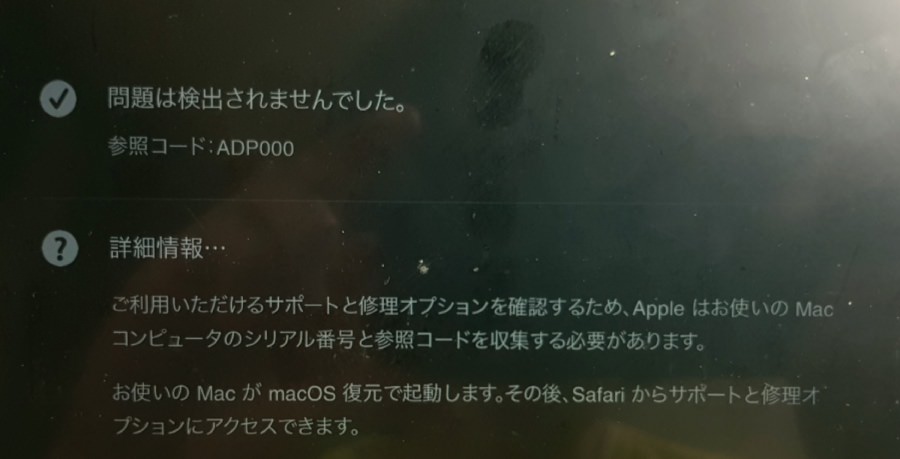
コメント
コメント一覧 (3件)
[…] 自分の場合、そこまでは深刻ではないので今回はしませんが、他にもこんな対策があります。 […]
[…] 引用 : Macにカーネルパニックが頻発する原因と対処法 […]
[…] る現象のようです。Macにカーネルパニックが頻発する原因と9つの対処法こちらのページにもお世話になりました。 […]